User FAQ#
This page covers question concerning users of eLabFTW.
Login and Accounts#
How do I get access to my team?#
If an eLabFTW team for your group already exists, you can log into eLabFTW using the button “Login through your institution”. You will then be able to select a team you would like to join. This team’s Admin will then have to validate your account.
If no team for your group exists, please contact the adminitrator of the repsective eLabFTW installation. If you are not sure who that is in your case, please feel free to contact us.
Why can’t I change my Account Details/ Password?#
Users logging in through an Institution via SAML/ Shibboleth use the account of their respective Identity Provider (IDP). eLabFTW is not authorized to make changes to account (especially not the password). This means currently no changes can happen from within eLabFTW. To change the password, please contact the IDP.
Cannot log in — Forbidden#
When you see the following error message
Forbidden
You don't have permission to access this resource.
upon visiting the eLabFTW instance, you might explicitly use HTTPS to connect to eLab. This is a security measure to ensure, that the data you send to the ELN are always encrypted.
Try adding https:// to the address. Example:
Instead of
elab-testing.escience.uni-due.de
use:
https://elab-testing.escience.uni-due.de
Experiment Visibility#
Who can see and edit my experiment?#
There are two permission types for an experiment in eLabFTW: read and write. Using default settings, read permissions—who is allowed to see the experiment—are set to Team, meaning all teams the user is assigned to can see this experiment. Write permissions—for actually changing content of the experiment—are by default granted only to the User. The permissions to change these visibility parameters only belong to the creating user and cannot be transferred.
The default permissions can be changed by the Team Admin. Possible values are:
Public Everyone, even without an account
Organization Everyone with an account
Team Everyone sharing a team with the current user
User + Admins Only the creating user themselves and the admins of their team
User Only the creating user themselves
For a specific experiment, permissions can also be granted to specific Groups within a Team, however, these cannot be selected as default.
Having read permissions for an experiment allows to search for it and see its content. To see such experiments on the overview page, you need to additionally set an option in the user panel.
Why can’t I see other people’s experiments?#
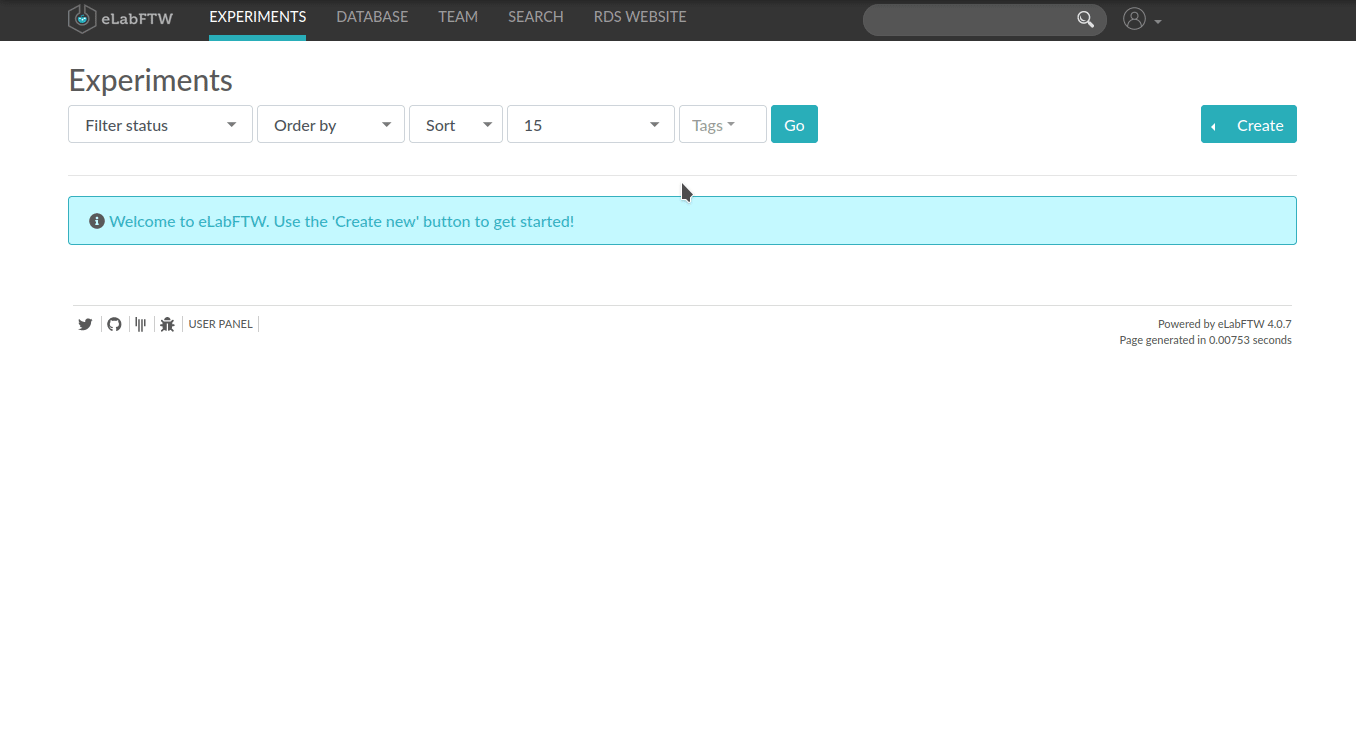
This option is turned off by default in older versions of eLabFTW.
You can activate it by selecting the “Show experiments from the team on the Experiments page” option in the User Panel in the Preferences → Miscellaneous section.
Can other users (or admins) change experiments that they have not created?#
A user that has write permission for an experiment can edit it, unless it has been timestamped or locked.
Warning
Granting write-permissions also allows users to delete experiments (if this is permitted for users).
Admin users may have rights to delete experiments, even if users are not allowed to.
Editing Experiments#
Can multiple people write in the same experiment?#
Yes, but not concurrently in real time. All users that have access to an experiment can edit it, but if two user edit at the same time, changes might be overwritten. Overwritten changes can be restored from the revision history.
To prevent overwriting changes you can lock (🔒) the experiment.
Is there a formula editor?#
Special characters—like ⊂, ⇒, ∫, or √42—can be added through the special character option of the editor (Look for the [Ω] button in the editor).
More sophisticated can be added by using LaTeX (eLabFTW uses a Mathjax dialect):
In-line math:
$f(X) = \sum_{x_i \in X} \frac{1}{{x_i}^2}$→ \( f(X) = \sum_{x_i \in X} \frac{1}{{x_i}^2} \)Block-math:
\[f(X) = \sum_{x_i \in X} \frac{1}{{x_i}^2}\]→
Can I embed a CSV or XLS table in my experiment?#
Tables can be imported by copying cells from a spreadsheet software and pasting them into the experiment text. This results in an HTML table, but will lose information like formulas and might not retain all formatting.
How can I restore older versions of my experiment?#
On the bottom right of the experiment page in view mode you find an entry “x revisions available”. By clicking this you get a list of older versions of the experiment which you can go back to.
Such revisions are created after a certain number of characters are changed in the experiment text (default: 100), or after a fixed time (default: approximately 1 month). These values can be changed by a Sysadmin and might be different for your eLabFTW.
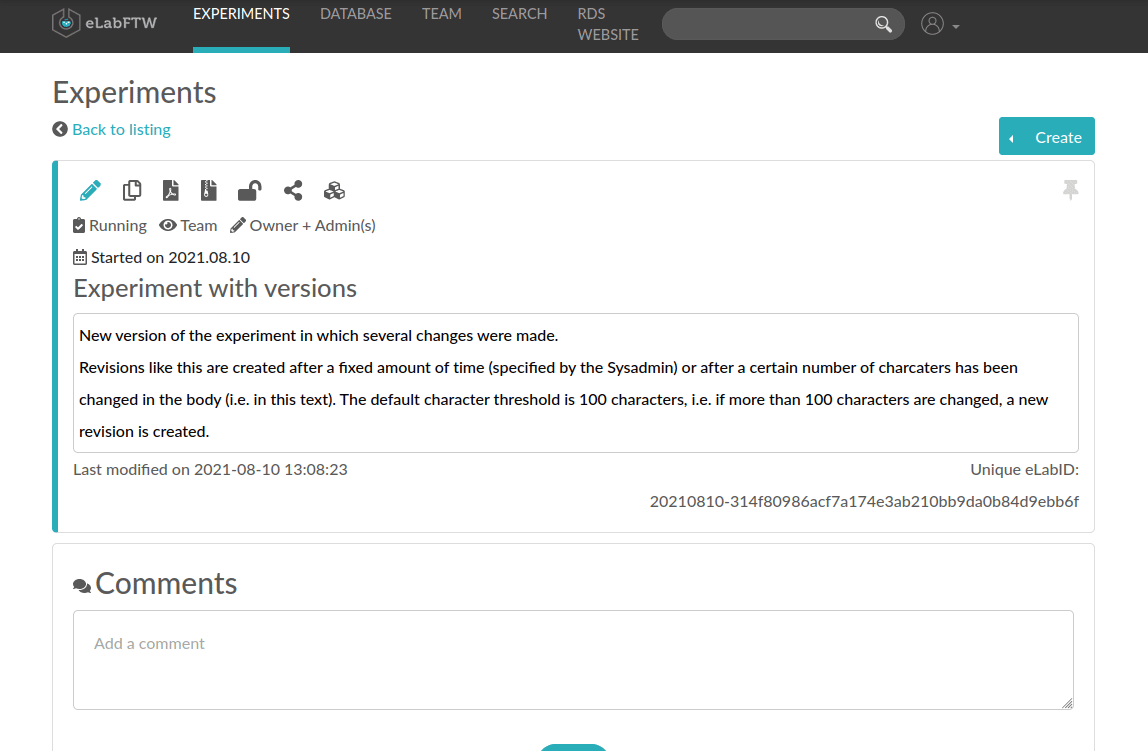
Organizing Experiments#
Is the an option to structure experiments into folders?#
In eLabFTW all experiments are shown on the same page, there is currently no way to structure this using folders. However, tags fulfill a similar purpose. On the experiment page you can filter for tags that share a selected tag (or multiple tags).
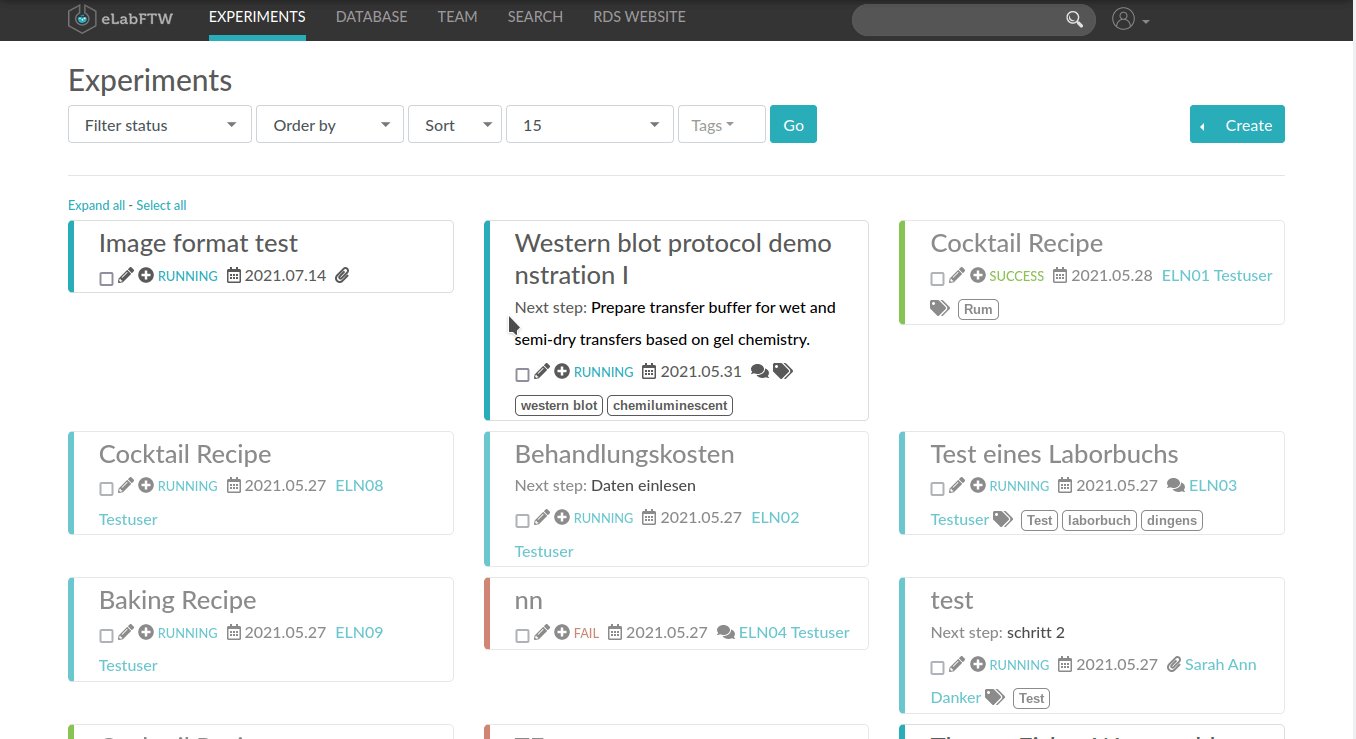
For example you could use the tags Project A and Western Blot to find all western blot experiments performed in in project A (assuming these were all tagged correctly).
Within those you can then filter by status, e.g. to only see running experiments.
Can I tag multiple experiments at once?#
Yes, by checking them on the overview page or after search.
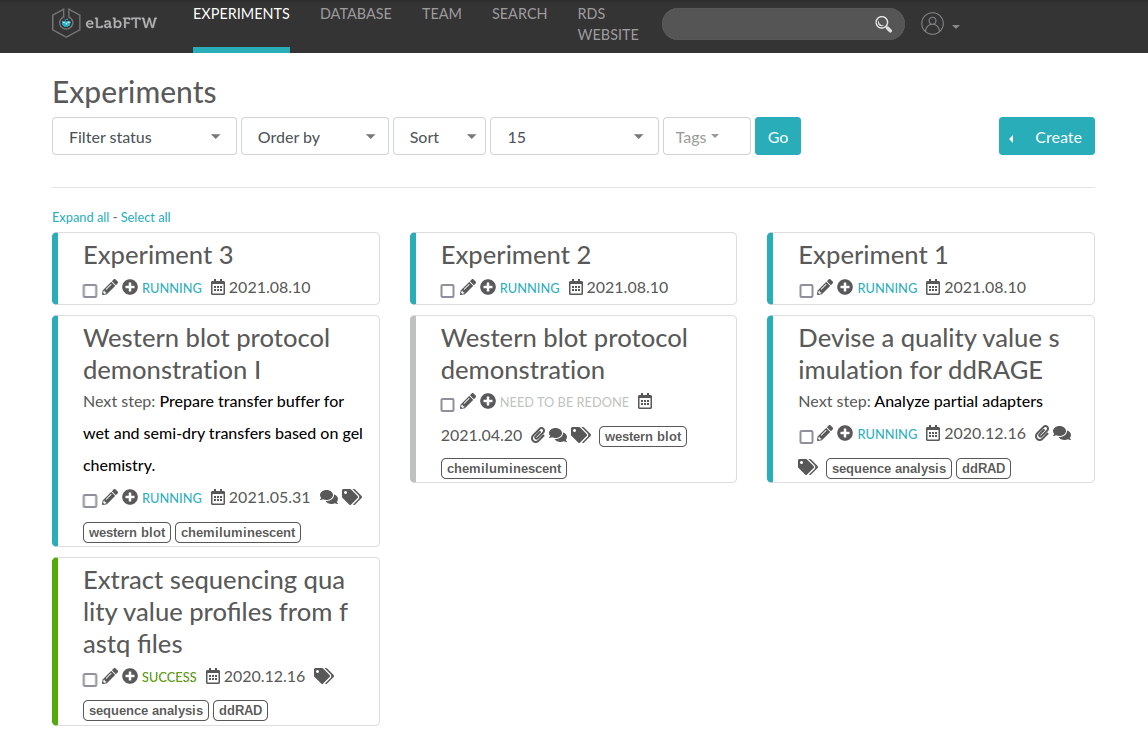
Can I tag all experiments in a certain time range/ from a specific user/ containing a given text?#
Yes, by searching for those experiments, selecting them, and adding tags as shown in Can I tag multiple experiments at once?.
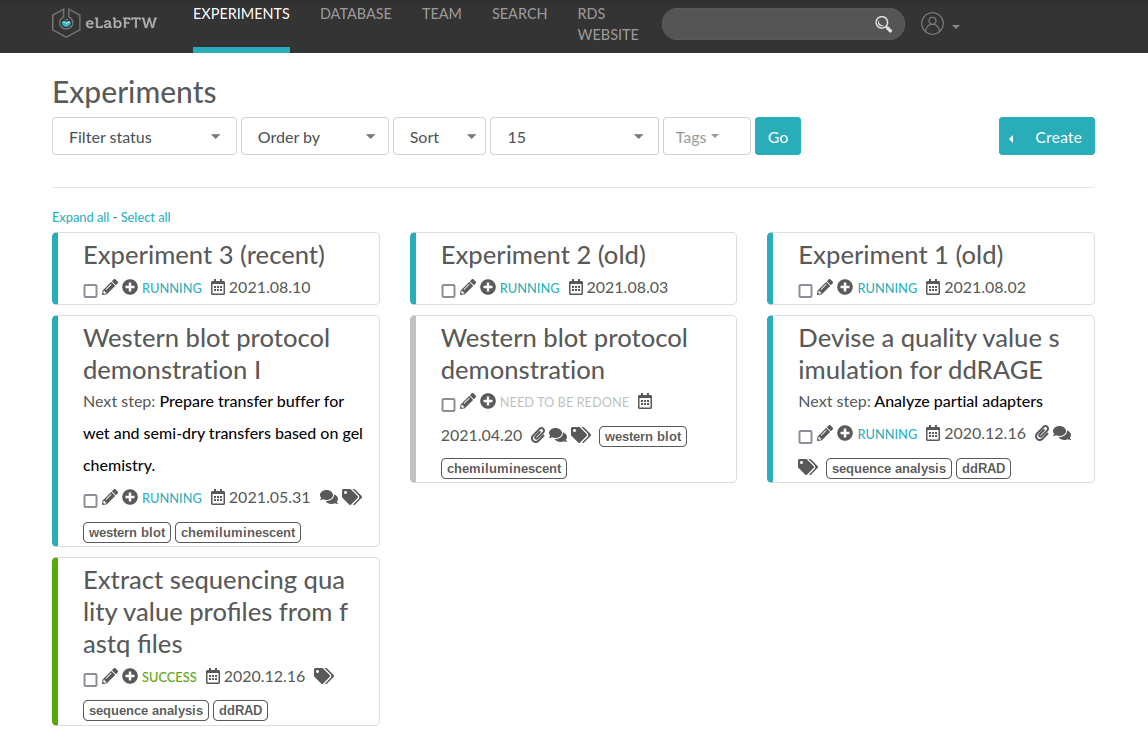
Can I change how experiments are shown on the overview page? Can I get a tabular view of my experiments?#
There are three view mode for eLabFTW. The default is a multi-column item list. In this view, long experiment names are sometimes hard to read. The second option — single column item list — can be selected in the User panel. In the Display section you find a checkbox “Use single column layout”, which activates this mode.
Additionally, in the same section, you can switch the “Display mode” from item list view to tabular view. This mode shows columns for date, titles, next step, etc. and is good for sorting and filtering. Long entries, especially titles and steps, are cropped in this view.
After selecting the mode, click “Save” at the bottom of the page.
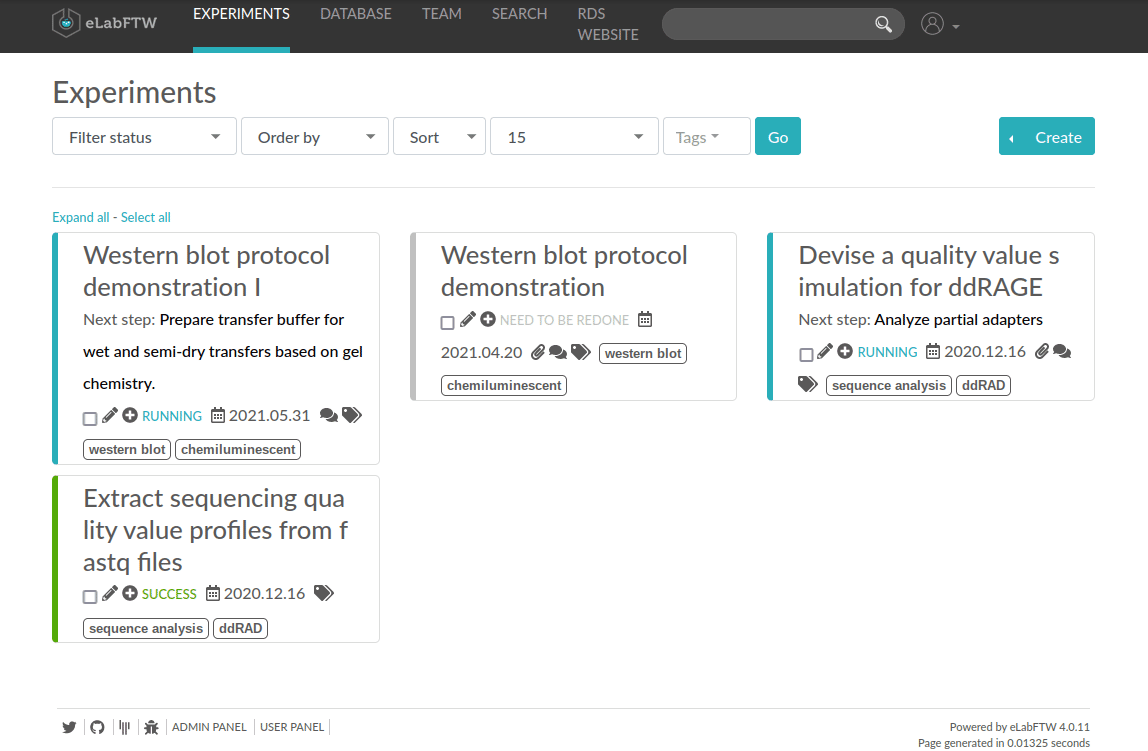
Can I search for the content of experiments?#
Yes, by using the “And body contains” field in the “Search” tab.
Can I search for the content of attached files?#
No, attached files are not searchable.
Can I search for structural formula in my experiments?#
No, this is currently not possible. A possible workaround (for small cases) could be to use tags for specific structures.
Multimedia, Images, Imports#
Can I copy images from ChemDraw?#
eLabFTW comes with the molecule drawer ChemDoodle preinstalled. You can either import images of your molecule as an image file (we suggest svg), or export your molecule as a MOL file which can be imported using the open button as shown below:
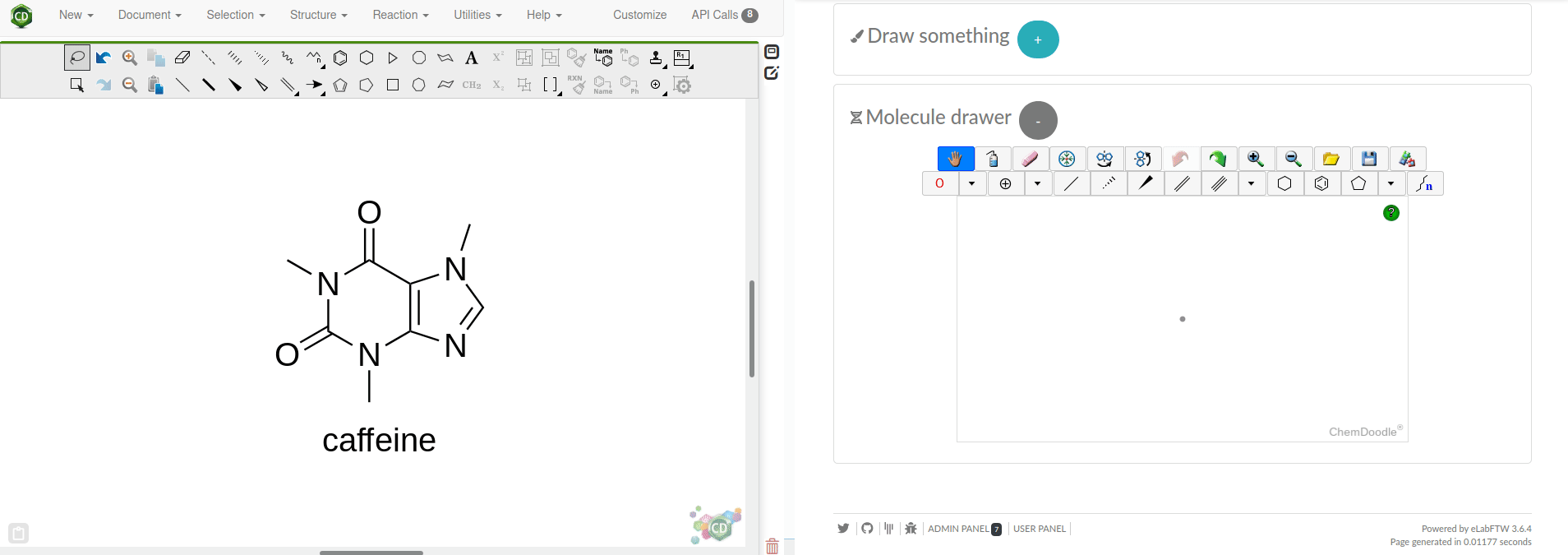
Can I annotate images?#
Yes, but the current drawing software employed by eLabFTW is very limited. We recommend you annotate images using any graphics software available on your device (Gimp, Krita, Paint, Photoshop, …).
For photos taken with smartphones or tablets, you can usually use the editing software of the phone itself. If you want to retain an unedited version of the image, you should first create a copy of the un-annotated image and annotate the copy.
Why can’t I insert TIF(F) images into the text?#
TIFF files are not supported by most browsers and thus cannot be displayed e.g. by Chrome. To display these files in eLabFTW, please create a copy and convert them to either PNG or JPG.
Can I copy and paste images from other programs or websites?#
Yes, with supported file formats (jpeg, png, svg, gif). You can, for example, copy an image from a word document (using Ctrl-c) and paste it in the experiment (using Ctrl-v). Copying an image into the experiment text will automatically attach this file.
Additionally, after taking screenshots you can paste it into the experiment without saving it as a file first.
Warning
Warning Dragging an image from a website into the experiment text will only create a link to that file and NOT attach it. The image is neither attached, nor can it be changed (e.g. cropped). Further, should the image be removed or change its location, the experiment will contain a dead link.
Teams#
How do I see, which teams I am assigned to?#
In the user menu, select My Profile. There, your teams are listed in the Info box after the text “Member of:”. In the image below, the user is part of the team “eLab-Schulung”.
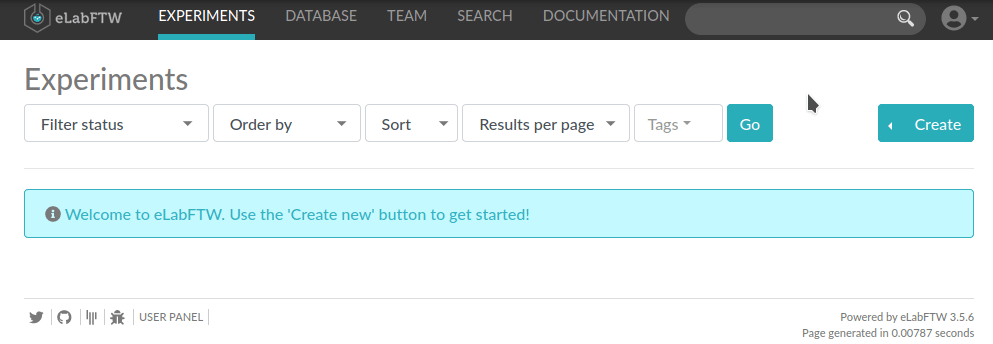
Can I create my own team?#
Only Sysadmins can create new teams.
Can I leave my current team?#
Not on your own, but a Sysadmin can remove from a team.
Can I be part of multiple teams?#
Yes, but you will need to specify at login, which “hat you are currently wearing”, i.e. in which team you want to work.
How can I add a new user to my team as an Admin?#
Only Sysadmins can change teams for users. For existing or Shibboleth-Accounts, please contact a Sysadmins to add the user to your team. Newly registering users (who do not use Shibboleth) can select a team from the drop-down menu or added by an Admin user.
Can I rename my Team?#
A Sysadmin can rename an existing Team.
Can I customize how eLabFTW looks?#
A Team Admin can modify the link text and link target of the “Documentation” link in the top bar. This can be used to show which team is currently selected.
Project Management and Collaboration#
Is there a way to manage projects in eLabFTW?#
Yes, via database items (and using a group for visibility) as described here.

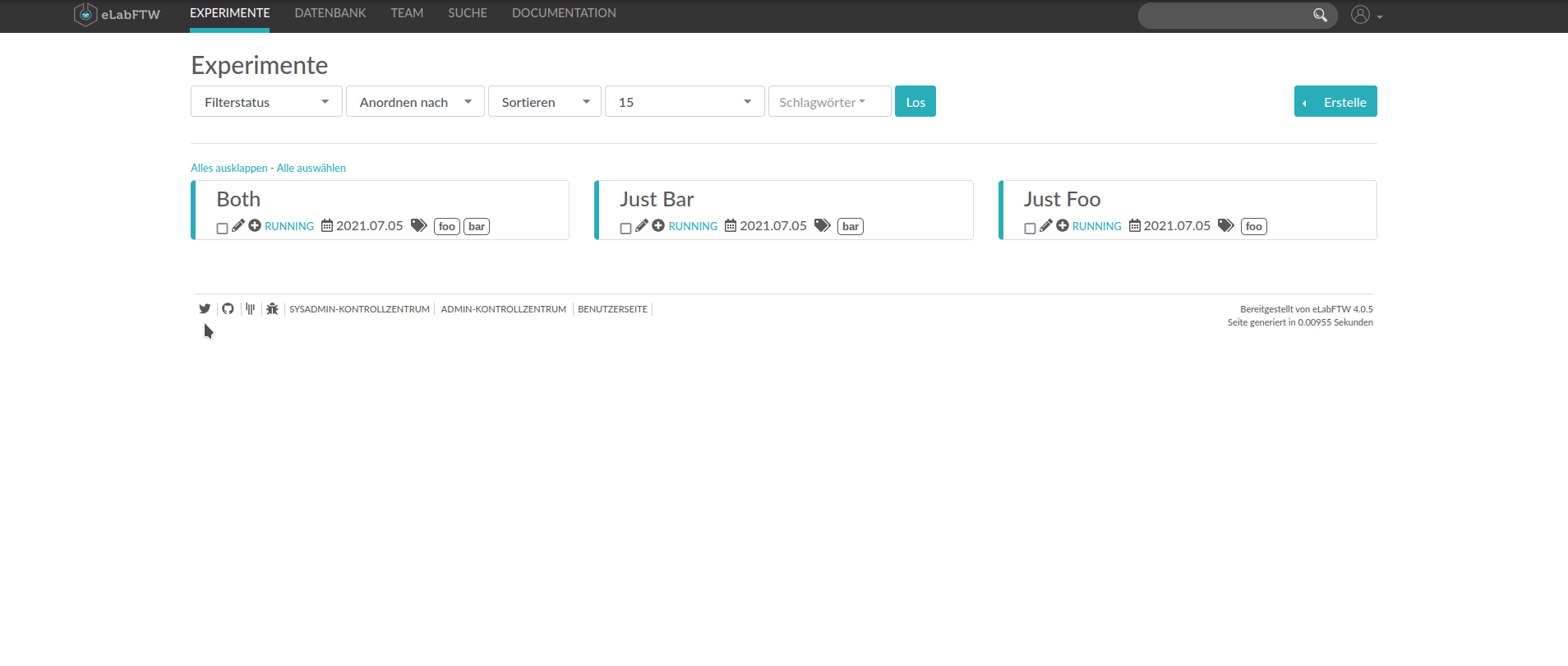
Comments#
Do I get a notification when a comment is left under my experiment?#
Yes, an E-Mail notification is sent for each comment.
Can I comment on timestamped (finalized) experiments?#
Yes, comments are still possible on timestamped experiments.
Can comments be deleted?#
Yes, a user can delete (and edit) their own comments under experiments. Other people’s comment cannot be deleted.